
Office Password Recovery Lastic
Tip: Also you could try to use online password recovery service Password-Find

Tip: Also you could try to use online password recovery service Password-Find
Here is the main window of the program.
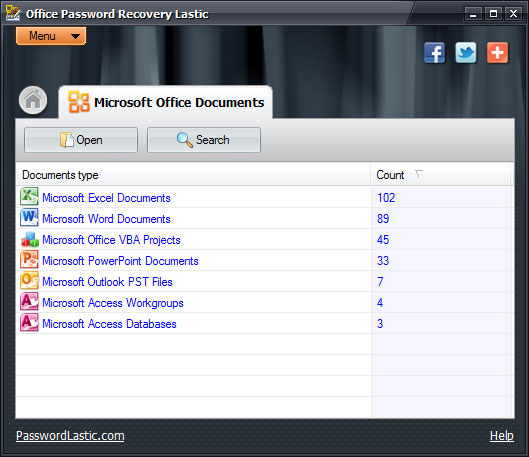
The window has the following elements:
1. Document list
The list displays all Office documents found at a specified location and arranged by their type. The list is multi-functional and it can work in three modes:
a) Summary mode. In the first mode it displays the summary of all Microsoft Office documents, grouped by their type. The first column shows the type of documents (i.e. Microsoft Excel, Microsoft Word etc), and the second column displays the exact count of documents of that type.
This mode is the default mode after the search.
b) Document mode. The second mode is activated when you select some category in the Summary mode. The list in this mode displays documents of a particular type, for example, Microsoft Excel documents only.
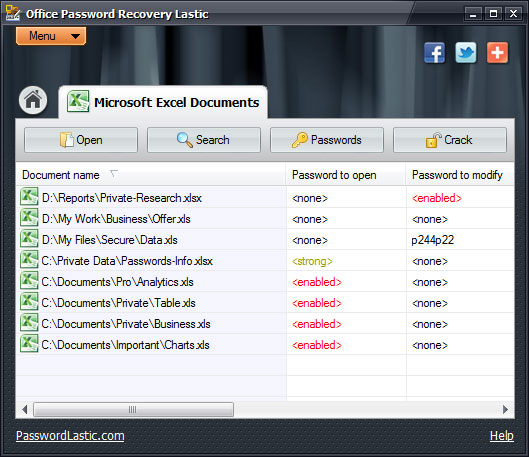
Each column in this mode represents a password of a certain type: a password to open the document, a password to modify the document and so on. Conveniently, you can maximize the window or resize it to see all passwords at once. The status label tells if a particular password is set and whether or not you are able to crack it. Read more about password statuses here.
c) Password mode. The Password mode displays all passwords associated with a certain document. Depending on the type of a document, different password types are available: a password to open the document, a password to modify it, a password to a certain worksheet (MS Excel only), or a user password (MS Access only).
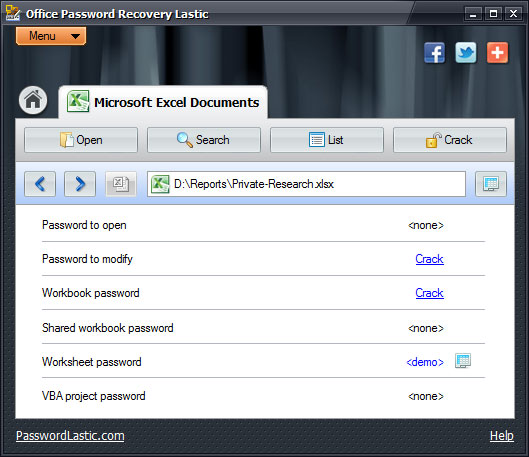
In order to crack a given password, simply click the Crack link located next to a password. The Crack button on the toolbar hacks all passwords of a document simultaneously.
The list also displays various password statuses:
For a full list of statuses please refer to this section.
2. Toolbar
The toolbar shows commands applicable to the current mode. The toolbar contains the following buttons (depending on the mode you may not see some of them):
Open – click this button to open a password-protected Microsoft Office document. Office Password Recovery Lastic automatically switches to the Password mode then.
Search – click this button to search a specified location for password-protected documents. The program automatically scans the folder you have specified and lists all Microsoft Office documents with password protection it finds. Office Password Recovery Lastic automatically switches to the Documents mode then.
List / Passwords – this button allows you to switch between the Documents mode and the Password mode. For instance, if you want to see all passwords of a selected document, click the Passwords button. If you want to get back to the list of documents – click the List button.
Crack – click this button to crack all passwords in the selected document. Note that some passwords cannot be cracked. Please refer to this section for more info.
Home – this button takes you back to the Summary mode.
3. Main menu
The main menu provides access to main commands of Office Password Recovery Lastic. The main menu section reviews all menu commands.
4. Social network buttons
These buttons allow you to share Office Password Recovery Lastic with your friends, colleagues and any other people in the world.