
Windows Password Recovery Lastic
Tip: Also you could try to use online password recovery service Password-Find

Tip: Also you could try to use online password recovery service Password-Find
A secondary operating system is required to crack Windows passwords. If you don’t happen to have one – no problem, Windows Password Recovery Lastic does this for you.
In order to create a bootable CD or DVD disk follow these steps. First, select the “Bootable CD/DVD” button in the main window.
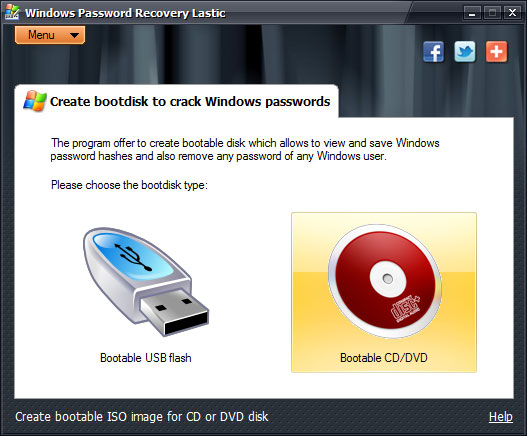
There is no difference whether you choose USB or CD drive. The program functions the same way, so select the most convenient way.
Note that the unregistered version is limited to viewing and saving password hashes only, and it doesn’t permit removing of a Windows user account password. Depending on what version you have – registered or not – select the corresponding option in the Wizard.
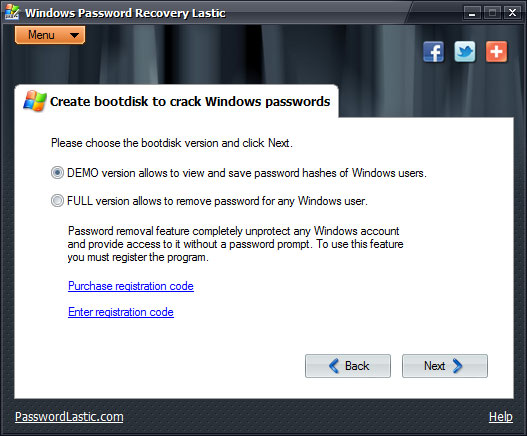
If you want to purchase the full version and be able to remove any Windows password instantly – click the “Purchase registration code” link.
On the next step, select a path where you want to save an ISO image of the bootable disk. The image requires as low as 8 Mb in total.
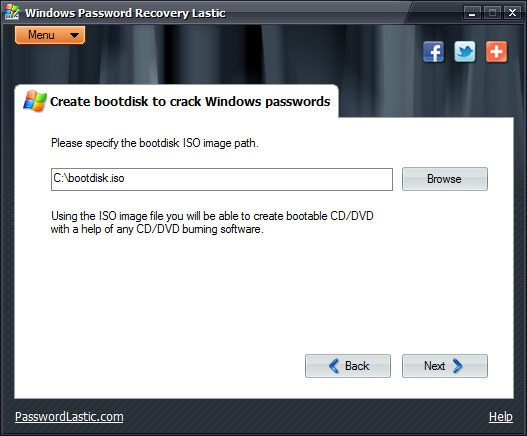
Note that the program doesn’t burn the CD or DVD itself; you will have to use any third-part CD/DVD burning software for that.
Once the ISO is written, you should burn it onto a disk. Important: it is not enough to simply drop this file to an empty CD/DVD using the built-in Windows capabilities. You need to create a bootable disk using special CD/DVD burning software.
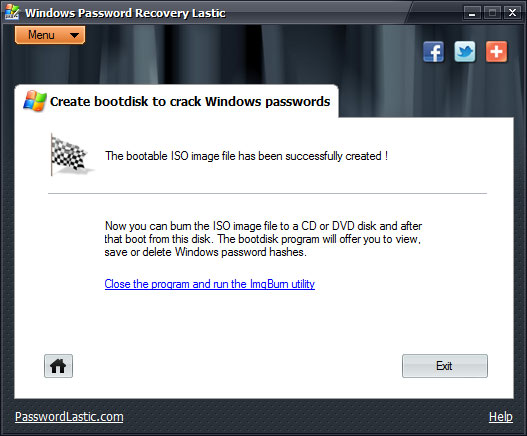
Note, that if ImgBurn utility is installed, Windows Password Recovery Lastic offers to open it and burn the ISO image with it. ImgBurn is a fast and simple utility to burn any CD/DVD device, including bootable ones – exactly what we need.
Also, under Windows 7 you can use the built-in ISOBurn utility to burn the image to a disk.
Of course, you can use any other tool as well.