
Windows Password Recovery Lastic
Tip: Also you could try to use online password recovery service Password-Find

Tip: Also you could try to use online password recovery service Password-Find
Hacking Windows passwords is impossible from within the operating system itself, at least if the OS security is configured properly. You need to boot under any other OS in order to be able to access Security Account Manager (SAM) files containing password hashes.
One of the easiest way to do this – use Windows Password Recovery Lastic. Once you run the tool, you are given a choice between USB and CD/DVD disk.
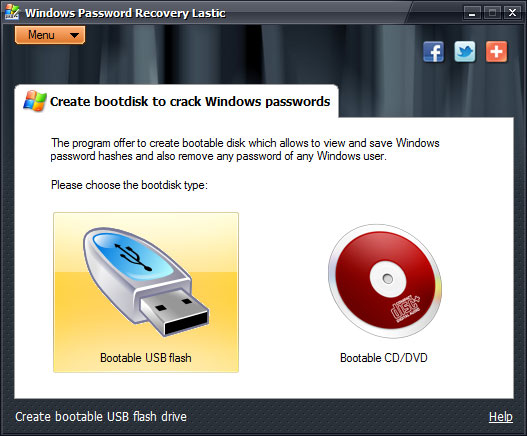
Select the Bootable USB flash option.
Note, the unregistered version of Windows Password Recovery Lastic doesn’t allow you to remove passwords from the account. You can only view or save password hashes. After purchasing of the full version of the program you will be able to remove any Windows user account password instantly.
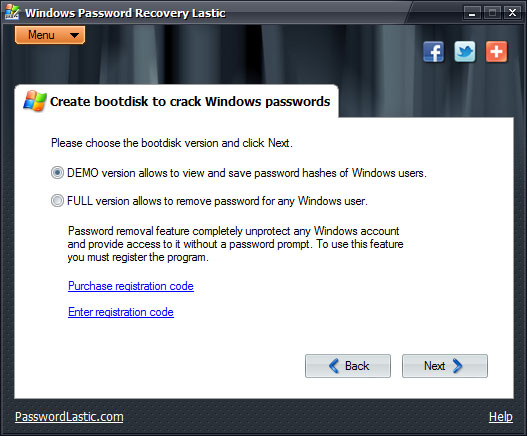
Click Next to proceed with creating a bootable flash stick, or click the “Purchase registration code” link if you want to buy the full version of Windows Password Recovery Lastic.
On the next step, the program looks for all USB devices present in the system. Select a flash drive you want to record boot information on to and click Next.
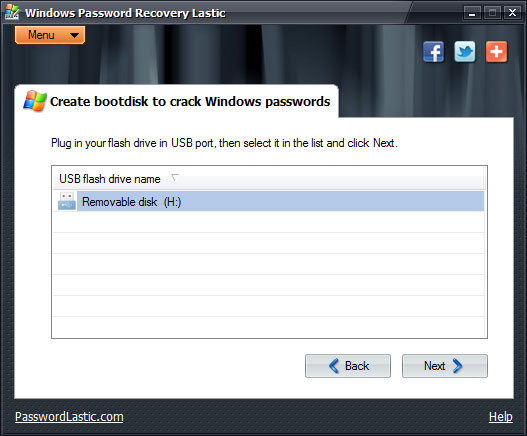
Confirm your selection. Note: Windows Password Recovery Lastic will erase all information on the USB stick and formats it to FAT16. So, make sure you have saved all information from that USB drive in a safe place before clicking the Start button.
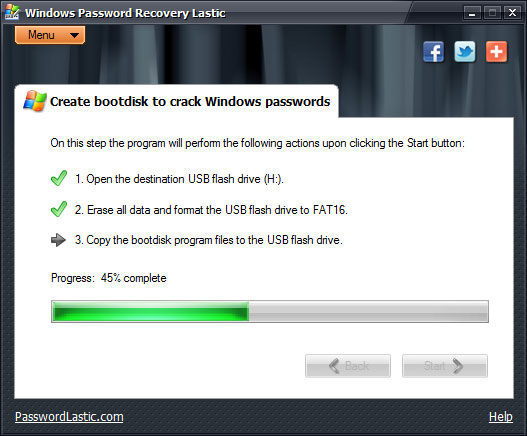
Once you click Start, the program empties the drive and re-formats it to FAT16 if needed. Finally, an image of a Linux-type operating system and all necessary program files are written to the drive.
When everything is done, the following message is shown:
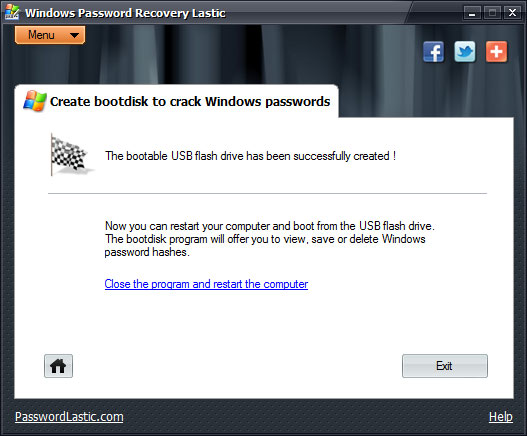
In order to recover password hashes or to remove user password you need to reboot your system and boot from the USB drive you have just created. Click the “Close the program and restart the computer” if you want to do this right now.